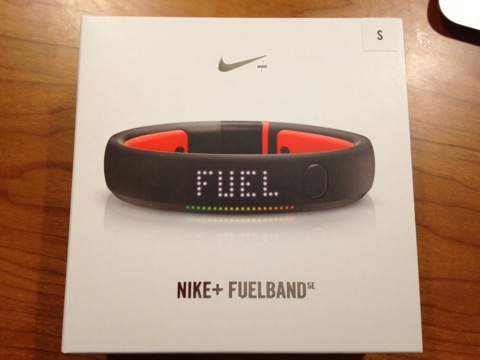こういう記事の時のインプットは割と楽ですね。
あれこれ考える部分も少ないので。
今回はかねてからの希望通り、NIKE FuelBand SEを入手しましたので、こいつについて書いておきます。
ネットでポチッと
購入はかねてから発表されていたWebからやりました。
たまたま?仕事が遅くて日付変わった瞬間にアクセスしたのですが、エラーで表示されず。w
おそらくはメンテナンスだったんだと思います。
で、時間もたってお昼休みにみてみるとまだ買えたので、ソッコーでポチッと行きました。
11月12日現在はサイズによっては在庫がないものもあるようです。
ちなみに私は手も腕も細いため、「S」を選びました。
サイズ表もWebページにあり、実測していけるだろうと踏みました。
ちなみに体重はこれを2Kgオーバーしてますがねw
早速開封してみましょう
開けるとこんな感じ。
今回は子供のサッカーを教えるときに使いたい上着もかったので、ちょっと大きめの箱で来ました。

でて来ました。
こんな感じです。
箱もキレイですね。
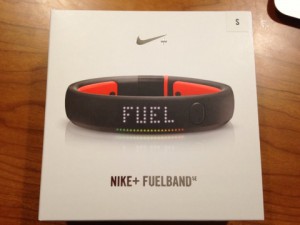
ちょっとだけ箱のつくりがAppleっぽくなってると思ったのは私だけでしょうか。。
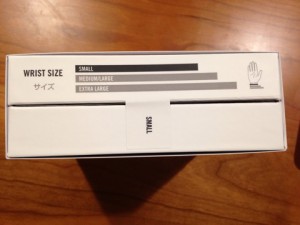
サイズも記載されてます。
付属品はUSBケーブルとサイズ調整のアタッチメントと取り外しの器具が入っています。

セットアップは流れるように簡単
今回は延長ケーブルがついているので、それをFuelBand側にまずは接続。
PCとはこんな感じでUSB接続です。

ちなみにつなぐ前に稼動しないように挟まっている絶縁シーツを引っ張ってはずす必要があります。
すると充電マークが(これで接続された状態であることが確認できますね)。


こっから設定していきます。
ブラウザからnikeplues.comのsetupページにアクセスします
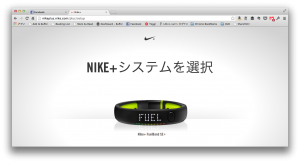
後は選択していくとセットアップが進みます。
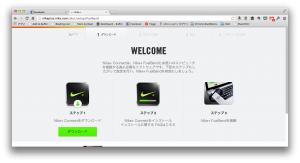
ローカルパッケージをダウンロードするように指摘されるので支持に従ってダウンロードしてインストールします。
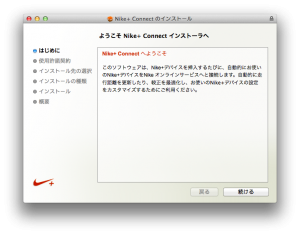

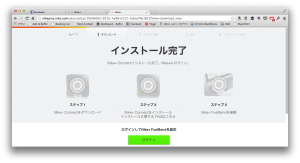
これでほぼPC側は接続完了です。
この後自分の情報やつける手の情報の登録を行います。
この設定は後からiPhoneアプリでも変更できます。
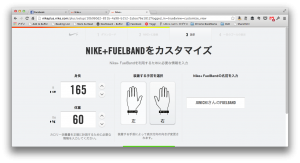
引き続きiPhone側のアプリを設定していきます。
コチラはBluetoothで接続です。
iPhone側のBluethoothがONになっていれば勝手に探してくれて接続完了です。


後はそのままつけて動きをトレースですね。
ちなみに1stモデルと違って今回はNIKEマークがカラーになっているようです。
わかりやすいように腕の上に持ってきてみました(本来は逆)

使ってみて
かれこれ数日使ってますが、おおむね問題なく使えています。
いくつか自分んなりの気づいた点を。
バンドはきつめにしておくのがよい
アジャストを使うことを含めて3段階にサイズが調整できますが、ぴっちりして動かない位が自分には丁度いいです。
細かい検証まではできてないですが、緩くて回る状態だとカウントが少しすくなくなっているような気がしたので。
少し体を動かしたくなる
一日の活動量が数値化されるので、目標に達成しようと、少し歩いたりとかするようになりました。
そういう意味では体を動かすようになるのですこし健康的になりますね。
私はデスクワークが多いので2000を達成するので何とかといったところです。
自分の一日の様子を数値化してみたい方にはオススメだと思います。