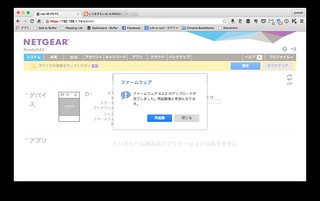前回の記事にで購入にあたるまでの考え方とその結果から購入したものを紹介しました。
いよいよ開封してセットアップまでやっていきます。
意外と簡単です。
開封の義
部品として電源コードが3種類、電源アダプター、LANケーブルが入っています。
他の方の過去の記事を見ると日本で使用できる電源コードがないという事だったのですが、私が購入したものには入っていました。
なので変換アダプターは不要となっています。
色んな人からのリクエストがあったのですかね。

ユーザー登録の案内
Webでできるので後からやりましょう。
ただし英語のみです。
簡単な英語なのでコンピューター関連の単語が分かれば何とかなると思います。

本体と開けてみたところ。
前が扉のようになっていてDISKを搭載するマガジンが並んでいます。



マガジンをとりだしたろこと。
ココにHDDをはめ込むような形で搭載します。
ネジ止めしないので楽です。


後は電源とLANケーブルを使いたいネットワークのハブに接続。
電源ONすれば起動です。
ここで本体が暫く作動して勝手に設定をしていきます。
これが大体数時間くらい。気長に待ちましょう。


ただ、ココに難点があって、ReadyNASの特徴としてX-RAIDと呼ばれる独自のRAID機能があり、初期設定はそちらが優先されます。
この機能も便利なようなのですが、拡張時に上手くいかなかったり、ディスクの追加の仕方が難しかったりとあるようです。
私自身は自分も知っているRAID構成のほうが安心するため、Flex-RAIDと呼ばれる通常のRAID構成を選択しました。
この設定を変更したりするのでDISKの初期化に時間がかかってしまい、半日くらいかかりました。
管理画面へは付属のCDに搭載されているRAIDarをPC/Macに導入してアクセスするかWebブラウザからのアクセスと2通りあります。
あまり余計なものをインストールはしたくなかったので、Webブラウザからのアクセスとしています。
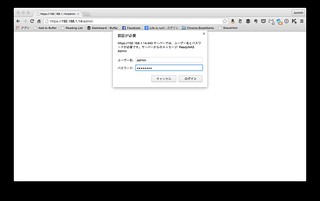
ログインすると時刻設定、機器の名称設定、ユーザーの設定と流れていきます。
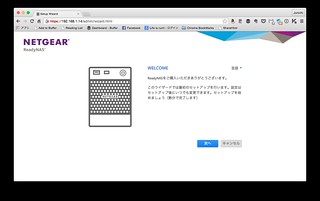


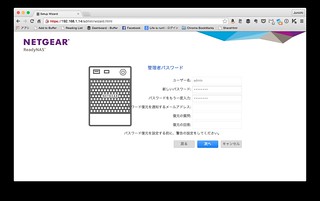

データ移動は気長にやろう
これで使える準備は整いました。
後はデータを古いNASから移動すれば完了です。
しかしながらこの移動で色々と困ったことが起こりました。
その辺は移動方法の紹介も含めて別の記事で。