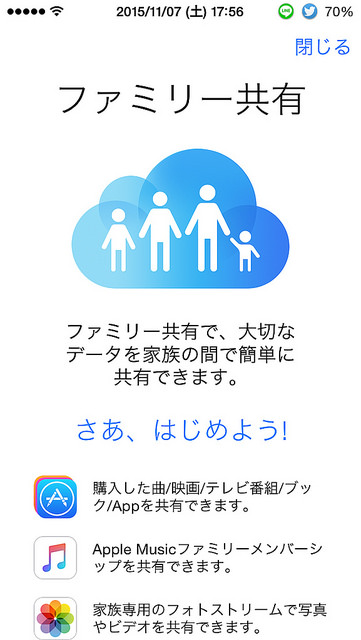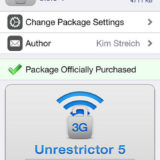このシリーズもいよいよ仕上げです。
あとは、iCloudでファミリー共有をします。
このシリーズに関する記事は以下にあります。
▼iPad AirとMVNO(IIJ mio)を使って写真共有をやろうと思った2つの理由
実家に子供達の成長を見てもらうためにiPad Air + MVNO(IIJ mio)を購入することにした2つの理由 MacやiPhoneで写真管理してるなら絶対にオススメ
▼iPad Airのセットアップ手順はこちらに
実家に子供達の成長を見てもらうためにiPad Air + MVNO(IIJ mio)を購入しました iPad Air セットアップ編
▼IIJ minoの利用開始手順はこちらです
実家に子供達の成長を見てもらうためにiPad Air + MVNO(IIJ mio)を購入しました IIJ mio セットアップ編
iCloudのファミリー共有とは
Appleのページはこちら。
http://www.apple.com/jp/icloud/family-sharing/
詳しくはAppleのページを見て欲しいですが、
端的に言うと一つのApple IDを親として、
それに紐付けることで、アプリを共有したり、
支払いのカードを統一したりといったことができるのです。
ファミリー共有にした理由
全てを共有したくはなかった
これは写真や動画にかぎってなのですが。
僕のIDを使ってフォトスリームを使えば、そのまま何もしなくても
見ることができます。
ただ、そうするとBlogのために撮った写真だったり、
関係ない食事の写真だったりが流れてしまいます。
余計なものは見せたくないってのが一つ。
更新などを手間なくやりたい
僕のIDを使ってしまうと、バックアップなどの管理が
難しくなります。
その点実家にあるIDを使えば、iTunesでのバックアップなどでも
問題が起こらないだろうという判断です。
ファミリー共有セットアップ
必要なものは2つ
登録の時に必要なものは2つだけ
です。
今回は自分のIDを管理IDとする流れで説明していきます。
ちなみに、ファミリー登録する方がもし側にいるのであれば
一緒に居てもらった方が楽です。
これはこの後のセットアップの中でわかります。
iPhoneの設定メニューから、iCloudへ。
そこにある「ファミリー共有を設定…」を選びます。
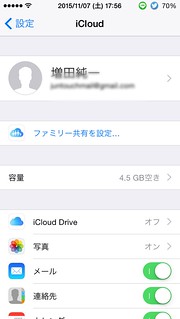
そうすると説明画面が表示されます。
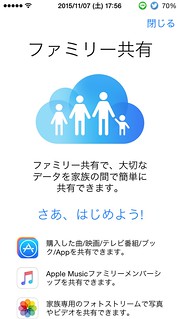
アイテムの設定やクレジットの確認、位置情報共有を設定します。
ちなみに私の場合は、今回は実家によくいる妹のIDを
使うことにしたので、クレジットなどでの支払いは別々になります。
この辺はAppleのWebページにも書かれています。
Apple IDとひもづくメールアドレスを入力。
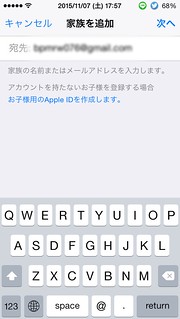
すると直ぐに参加するか、参加依頼を送るかになります。
これが先ほどいった側にいた方がいい利点です。
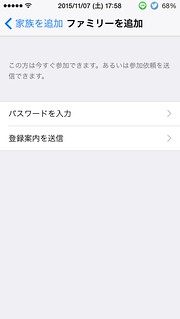
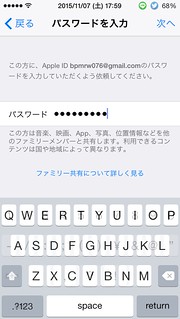
ここでパスワードを入れると、
紐づくアカウントが即時に確認され、規約画面が表示されます。
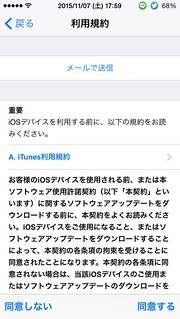
規約に同意するとiCloudに再度サインインするように
パスワード入力を求められます。

その後ファミリー共有が設定されました。
これで設定は完了です。
もしIDを持っていなければこれを機に作っておくのがいいでしょう。
ファミリー共有に関するまとめ
どの範囲で共有するかによって使うか使わないかを決めよう
今回の私のように見せるものを分けるのであればファミリー共有がいいです。
そうではなく、全部送ってもいいよというなら、
自分の管理端末としてフォトストリームを見せていけば良いと思います。
目的合わせて選択をしてください。