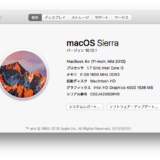MacBook Pro mid2009のバッテリーが膨らんだのでバッテリー交換しました。
メモリーを増設し、HDDからSSDに変更し、クラムシェルモードで母艦として活躍している、我が家のMacBook Pro mid2009。
この度ファンがうるさく、タッチパッドの感度も悪いのでバッテリーを交換しました。
MacBook Pro mid2009のバッテリーが膨らんだのでバッテリー交換しました
MacBook Pro mid2009のバッテリーが膨らんだのでバッテリー交換しました。
新しもの好きの友人がiPhone3Gが出た当初に合わせて購入したMacBook Pro。
その友人がiPhoneを失くし、、、Androidに切り替えて使わなくなったものを半額以下で譲ってもらったものです。
あれから、メモリーを増設し、HDDからSSDに変更し、クラムシェルモードで母艦として7年も活躍してます。
用途を絞って使えば長く使えるのがMacのよい所だと思います。
常にファンが回る状態が続くように
クラムシェルモードにて使ってるからでしょうか。
2016年04月頃からファンが回る状態が続いてました。
何か操作してるとファンがうるさく回るのです。
アクティブモニターとか見てもよくわからない。
たまにフリーズもするように。
タッチパッドの感度が悪い
クラムシェルモードでは再起動しても、キーボード入力をBluetooth接続のMagic Keyboardからは受け付けてくれないので、一度通常モードとして本体の方で操作します。
その時にタッチパッドも操作するのですが、どうも感度が悪い。
というか反応しない。
押しても反応が鈍い感じ。
よく見ると少し盛り上がってます。
これはバッテリーがダメになったのかなぁと思いました。
MacBook Pro mid2009のバッテリーは自力で交換できる
バッテリーが膨らんでる話を知り合いにすると、「自力で替えちゃえばいいじゃないですか」と。
何とMacBook Pro mid2009 は、バッテリーを自力で交換できるのですね。
知りませんでした。
バッテリー交換しよう
もうパーツは取っ替え引っ替えしてるのでバッテリーを替えてしまいましょう。
Amazon見てるとたくさんでてきます。
僕が今回購入したのはこちらの純正バッテリー。

売り上げランキング: 2,309
購入するときは自分の使っているMacの型番調べて間違えないようにしましょう。
間違えると最悪発火などしますのでご注意を。
上記は2018年09月現在で購入不可です。
2018年09月時点で購入できるのはこちらです。
早速届いたバッテリーを開封
▼ちゃんと説明書が付いてます。

こういうの嬉しいですね。
▼中にドライバーが付いてます。

MacBook Pro のネジは特殊な形状をしています。
僕は以前のメモリー増設の時に購入してました。
バッテリーだけかえる人にとっては、ドライバー付いてるのはありがたいですね。
持ってない人は、このバッテリー買えば付いてますよ、安心して下さい。
さぁ、早速交換だ
という事で交換作業です。
▼ますばMacBookを反転して裏面を上にします。

▼ネジを全て外して蓋を取ります。

▼基盤と繋がってる部分があるのでここを慎重に取り外します。



テープ部分をスッと引っ張るとバッテリーが取り外せます。
▼新旧バッテリーを並べてみました。

明らかに今まで使ってた方が膨らんでますね。
▼今まで使ってたバッテリー

表面が盛り上がってるのがこちらでもわかりますね。
触ってみましたが、パンパンでした。
つけ方は、取り外しの逆にやれば問題ないです。
▼バッテリーをセットして

▼基盤に接続



▼あとは蓋を閉めるだけ

これで元通りです。
念のため起動時にはSMCリセットしよう
念のためSMCリセットもしておきます。
Mac の SMC (システム管理コントローラ) をリセットする – Apple サポート
やり方です
- Macの電源を落としておきます。
- 起動時に、左側の「shift + control + option」キーを押しながら、電源ボタンを押します。
- すべてのキーを放してから、電源ボタンをもう一度押して Mac の電源を再び入れます。
これは機種によって異なるのでリンク先で必ず確認してくださいね。
これで快適な元の状態に戻りました。
タッチパッド付近の盛り上がりを感じたらバッテリー交換しよう
多分バッテリーがこのような状態だったのでファンが回りっぱなしだったんだと推測してます。
タッチパッド付近の盛り上がりを感じたらバッテリー交換しましょう。
そうすればまたものように快適に使えますよ。