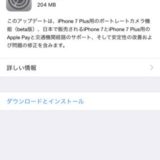これを読めば誰でも間違えなくApple PayでSuica定期券とオートチャージを設定することができます。Apple PayでSuicaが使える
実際にSuicaを設定して少しだけ使ってみたので、使ってみた試用感も合わせて紹介します。

これを読めば誰でも間違えなくApple PayでSuica定期券とオートチャージを設定できる! あわせて使用感も紹介します!
Apple PayでSuicaが使えるようになったのでオートチャージと合わせて設定したので手順と使用感を紹介します。
ようやく来たApple Payを使ったSuicaでの支払い。
iPhone7にした魅力の一つとしてあげられるApple Payでの支払い。
この為にシャッター音の我慢も含まれてます。
せっかくなのでiPhone7にSuicaを設定してみようとおもいます。
僕のSuica利用環境
僕は今はこんな感じでSuicaを利用しています。
通勤の定期利用
会社がJR沿線なんです。
なので定期券としての利用がメインです。
カードは定期用のカードを作っています。
オートチャージを利用
地下鉄での移動や、通勤外区間の電車移動にはSuicaを使ってます。
なので改札出る前に金額足りなくてチャージに行かないといけないというのを避ける為に、オートチャージを利用してます。
後は、普段のちょっとした買物にもたまに使います。
ただ、Suicaカードは財布の中なので、ほとんど現金で払ってますけどね。
という事でわりとシンプルな使い方です。
財布にも最低限のカード類しか入れていないので、これでカード一枚差し替えられると思うと助かります。
手順その1:何はともあれiOS10.1にしよう
今回のSuicaアプリはiPhone7 もしくはiPhone7 Plusで、2016年10月末時点最新のiOS10.1以上で対応しています。
該当バージョンに達していない場合には先ずはiOSのアップデートからです。
やり方は2通り。
- Mac or Windows に導入しているiTunesに接続してやる
- iPhoneの「設定」→「一般」→「ソフトウェアアップデート」によるOTAでのアップデート
オススメなのは1ですかね。
2はWi-Fiにつながっていなければいけないのと、たまに失敗するので。
僕はバックアップ取るのも兼ねて1でやりました。
ただし、1の場合はダウンロードするサイズが大きくなるので時間があるときにやりましょう。
手順その2:Suicaの設定する前に先ずはオートチャージ用のカードをwalletに追加しよう
Suicaの設定をするので前に先ずはカードをwalletに追加しましょう。
実はこの手順、実際に自分がやってみてわかったのですが、、不要でした。
ただカード登録手順としては有効なんでここには記載しています。
登録をさっさと済ませたい人はサッと次の手順3に行きましょう。
ちなみにカードの登録手順を知りたくてたどり着いた方は、この手順どおりにやれば登録できますよ。
▼walletを立ち上げると、Apple Payの項目があるので追加をタップ。
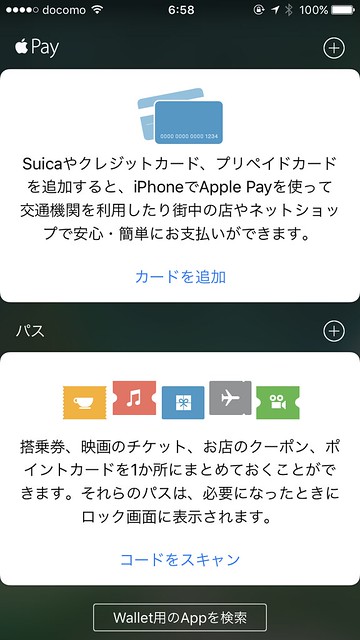
▼Apple Payの紹介画面がでるので、次へ。
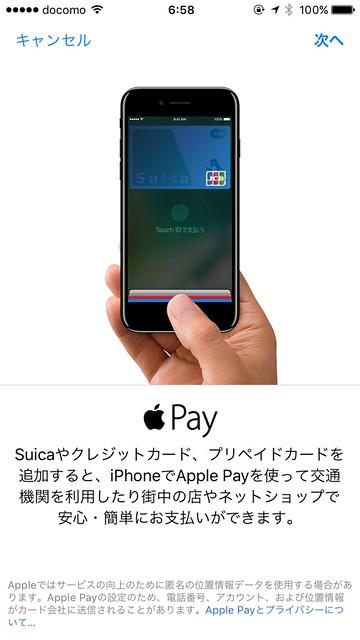
▼登録カード選択画面がでます。
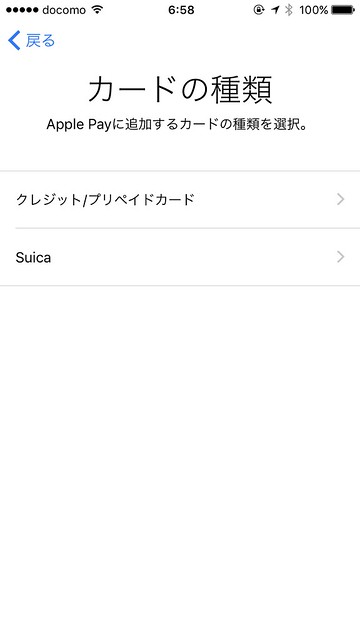
今回の目的はSuicaとオートチャージなので、先ずはオートチャージ用のカードを登録します。
▼過去にAppleStoreで購入があるとそのカードがデフォルトででてきます。
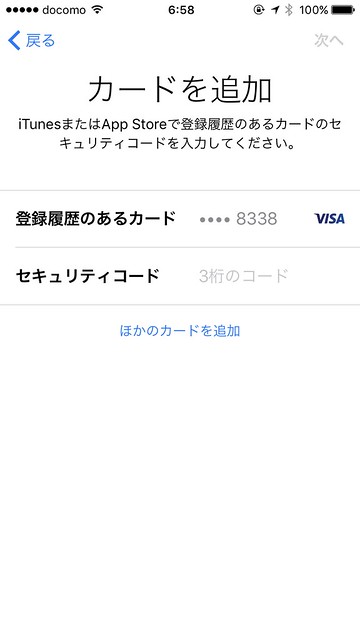
僕は違うカードの登録なので、「他のカードを追加」を選びます。
同じ方はそのままでよいです。
これ以降は、新規カード追加の説明になります。
▼カード読み込み画面になります。
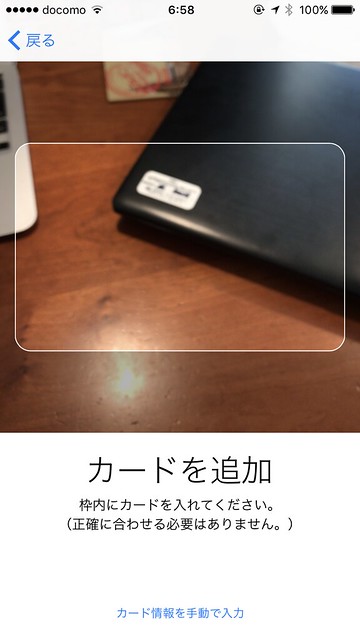
ここでカードを枠内に入れると自動でカード番号を取り込んでくれます。
僕は今回この機能を使って読み込みましたが、サッと取り込んでくれたので数字を入力するよりも楽でした。
▼名義人の登録画面。
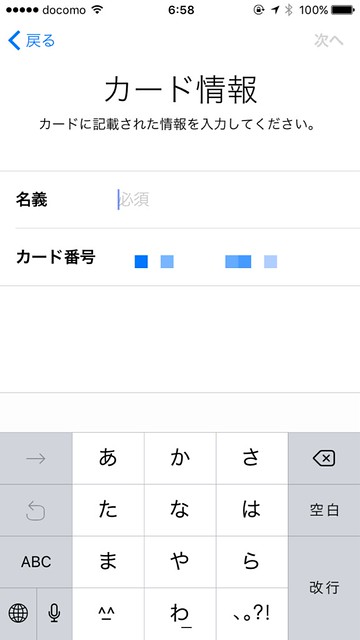
▼続いてカード有効期限とセキュリティナンバーの登録。
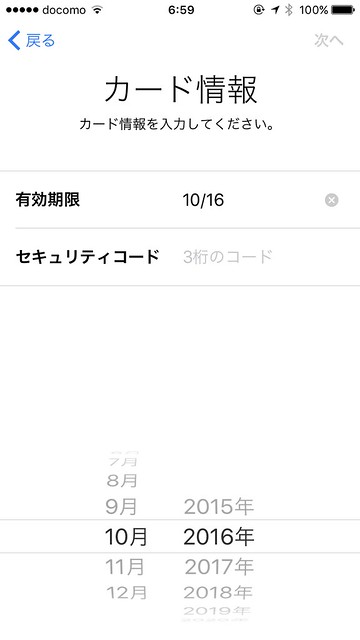
▼Apple Payの使用許諾画面がでてくるので、同意すると、

▼カードが追加されます。
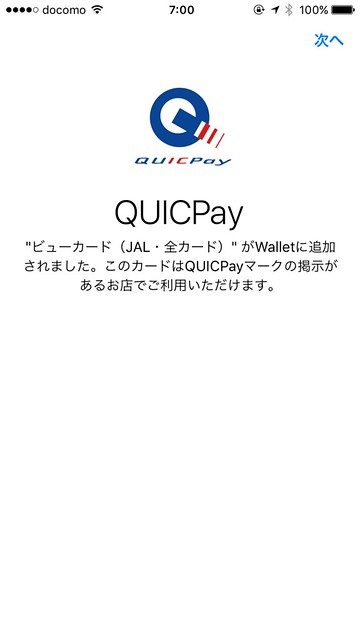
この時点で登録したカードがどのサービスを利用できるか自動選択してくれます。
これは便利ですね。
今回私のカードはJCB系だったのでQUicPayでした。
▼ここらから実際に使えるようにカードの認証です。
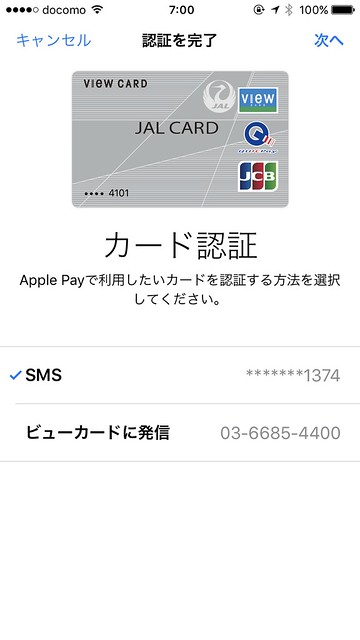
ここではSMSを選びました。
▼数秒でSMSが届くので番号を入力して、アクティベート完了です。
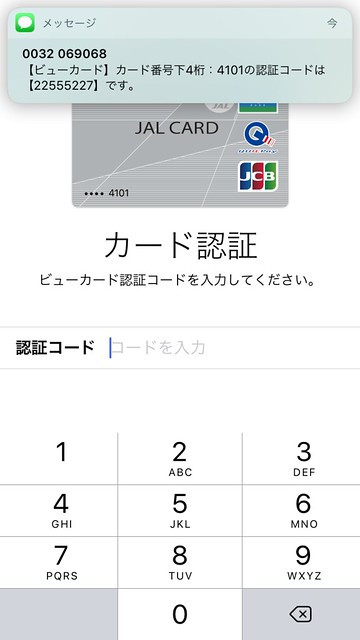
これでオートチャージ用のカード登録が終わりました。
手順3:次はSuicaをwalletに登録しよう
では続いて、早速Suicaをwalletに登録しましょう。
▼walletを立ち上げると、Apple Payの項目があるので追加をタップ。
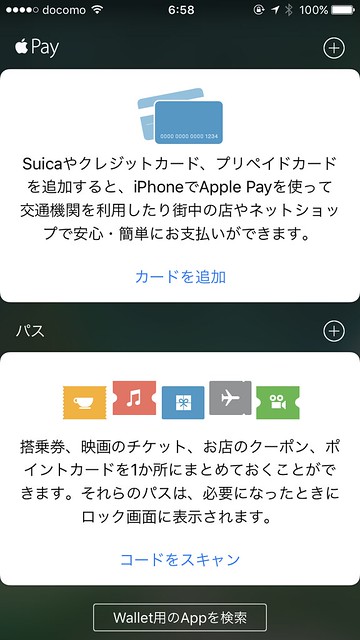
▼Apple Payの紹介画面がでるので、次へ。
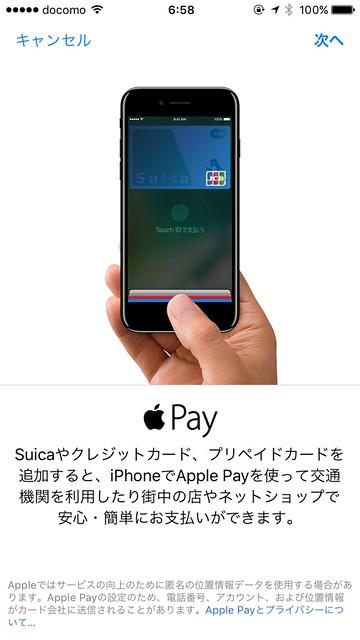
▼登録カード選択画面がでます。
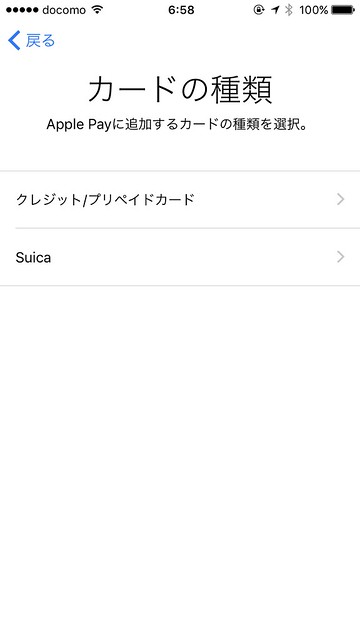
ここではSuicaを選びます。
▼Suicaの情報を登録します。

▼カード番号は裏面にあります。

僕は定期券としても利用するので生年月日を登録しました。
▼Suica利用規約がでるので同意します。

▼ここで手持ちのSuicaカードの情報をiPhone転送が始まります。
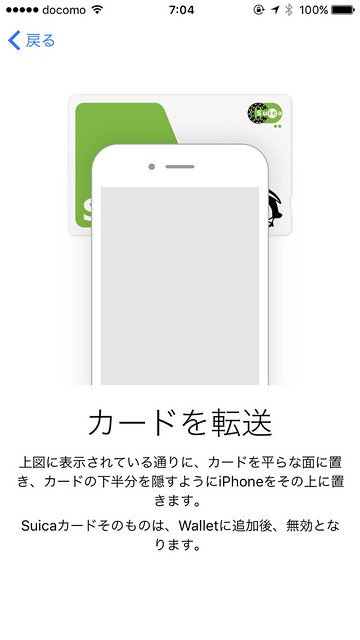
僕はここらからしばらく登録ができませんでした。
▼何度実施しても「現在”Suica”を追加することができません」とでて先に進みません。
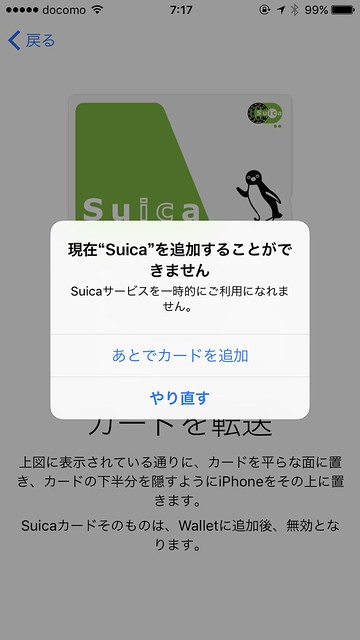
▼ようやく夜に上手くいきました。
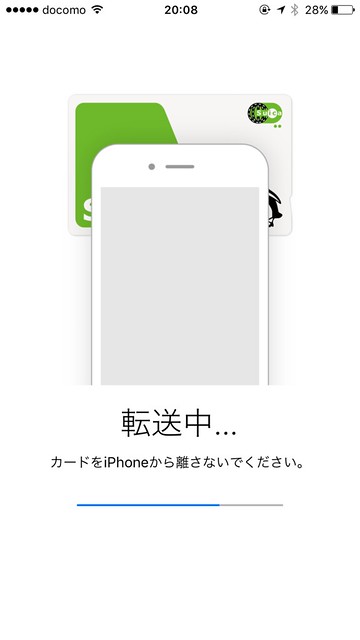
▼因みにこの時にabicaseを着けたままでしたが、無事転送出来ました。
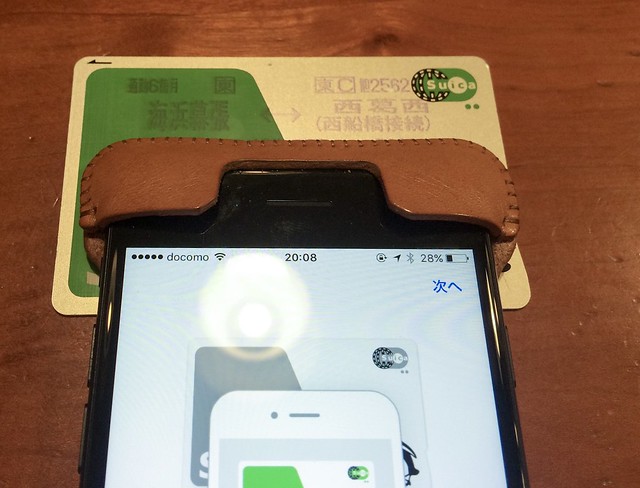
▼iPhoneへの転送が終わりました。
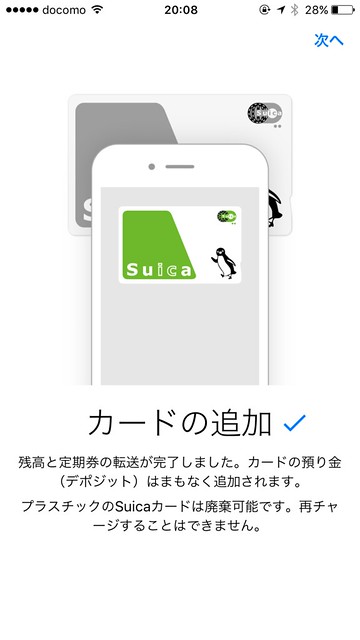
この時にカード購入時に預けていたデポジットの500円が返還されます。
▼定期券だからなのか、そのままExpress登録されました。
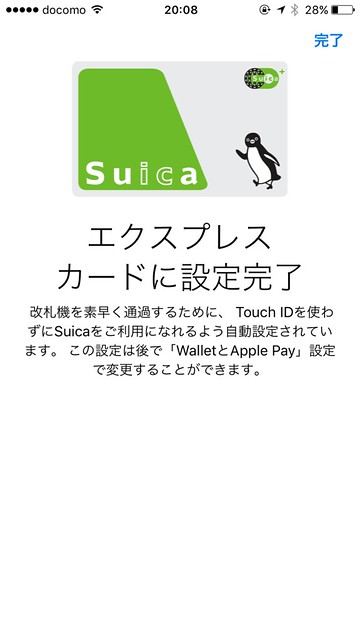
これでwalletへの登録は終わりです。
まだこれで終わりではありません。
Suicaアプリとの連携が残っています。
手順4:Suicaカード登録が終わったらアプリを入れよう
スイカカードの道路が終われば次は、アプリです。
▼App Store ですぐに見つかります。
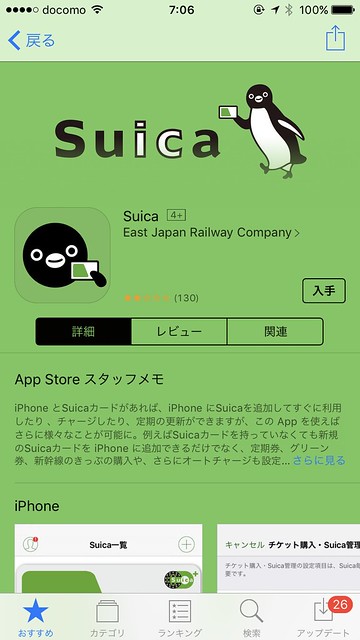
▼ダウンロードすると見慣れたペンギンがホーム画面に追加されます。
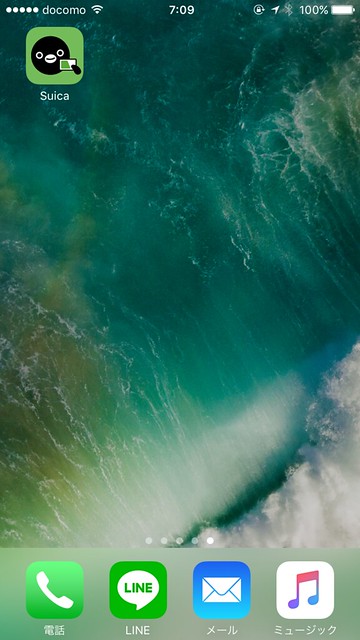
▼Suicaを登録してないときの画面。

▼Suica登録し終わっているとこちらの画面になります。
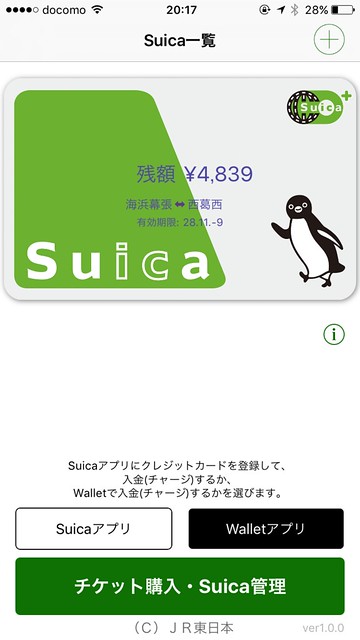
▼Suicaアプリを選択するとこちらの確認画面になります。
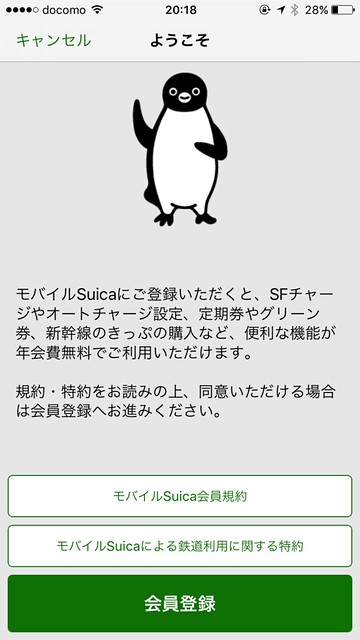
会員登録を押してつぎに進みます。
▼規約同意のポップアップが表示されるので同意しましょう。
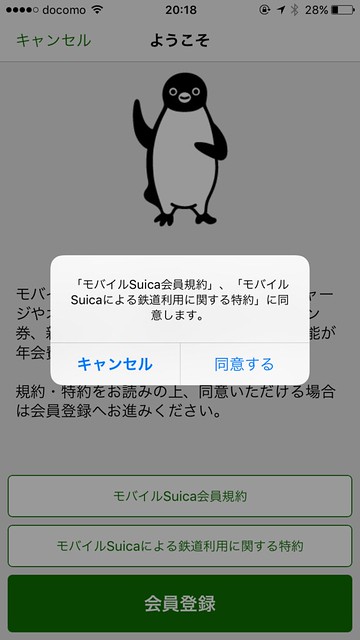
▼モバイルSuica会員登録のための必要な情報を登録します。

▼登録完了です。

なぜアップグレードなのかは不明。
▼Suicaアプリにwalletに登録したSuicaが表示されました。

▼Suicaアプリのメニューです。

▼ここでオートチャージ設定を選ぶとこんな画面になります。
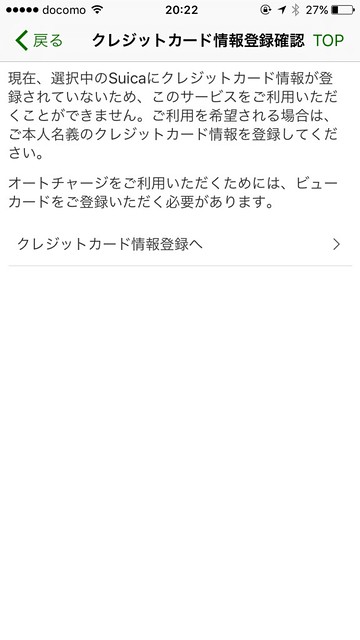
はい、これでお気付きの方多いと思いますがwalletにviewカード登録しても反映されません。
つまりわたしが最初にやった手順2の作業は不要でした。
うーん、残念。
このブログ見た方は手順2をやらずにさっさと手順3のSuica登録をやりましょう。
▼改めてSuicaアプリにviewカードの情報を登録していきます。
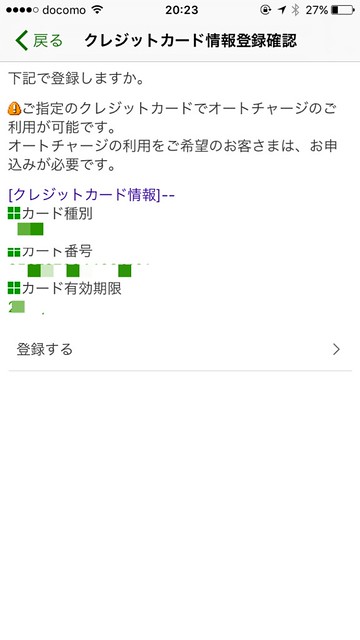
▼登録が終わるとオートチャージ設定に遷移します。

どうやら元々Suicaカード時代に設定してた情報は引き継がれないようです。
▼なので改めて設定していきます。
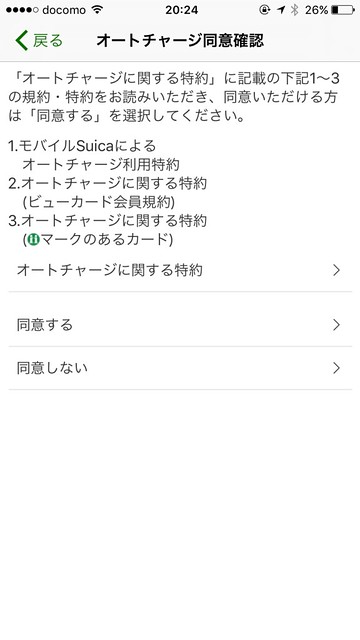
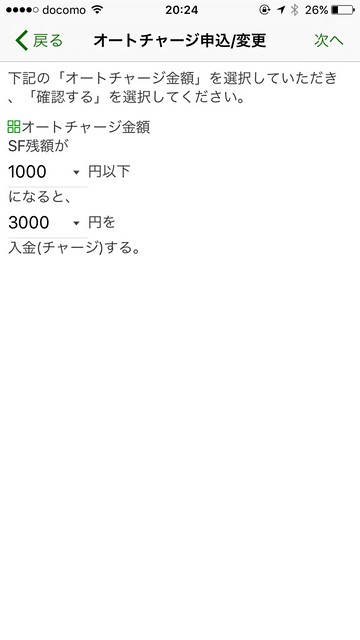

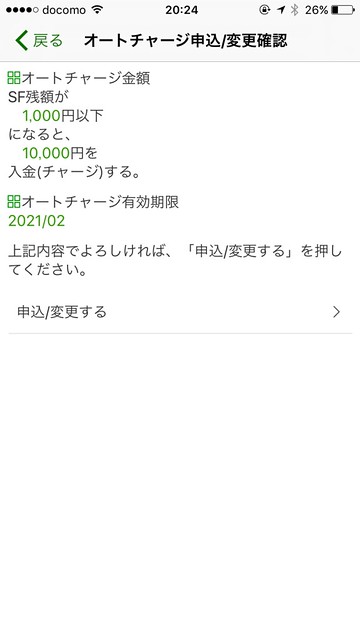
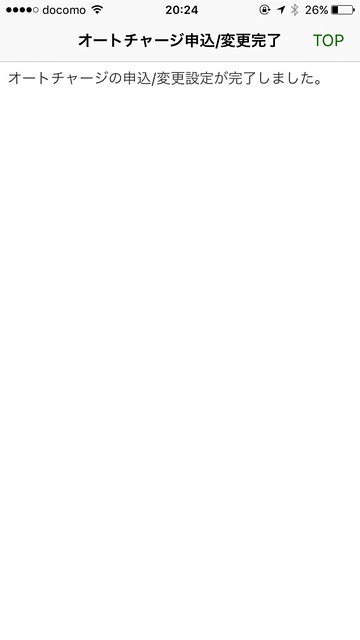
設定するのは、いくらに達したらチャージするかと言う情報です。
これで無事に下のSuicaカードと同じ状況になりました。
もともとモバイルSuicaを使っていて、オートチャージ設定している場合には、その設定が引き継がれるそうです。
ただし、モバイルSuicaの情報を引く注ぐためにはカードの登録の前に実施する必要があるそうです。
つまり手順3と手順4を入れ替えって実施しなければいけないようです。
iPhoneでSuicaを実際につかってみて
早速iPhoneでSuicaを実際に使ってみました。
お財布を出さなくてよくなったのでだいぶ快適になりました。
▼改札でタッチするたびにこのような通知がデフォルトででてきます。
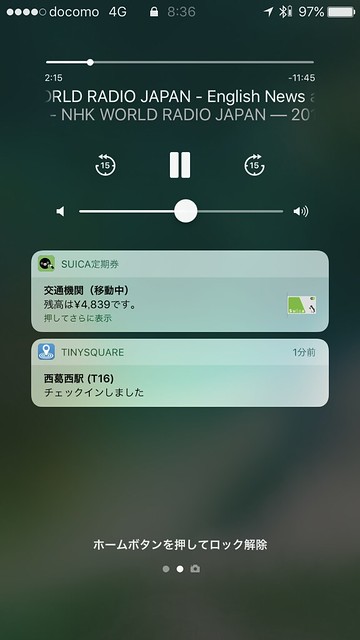
定期区間外を移動しているときは便利ですね。
▼改札を最終的にでるとこのように通知がでました。

若干通知がうっとしい気もするので通知はいずれオフにしてみるかもしれません。
Suicaアプリ登録のまとめ
これで無事にSuicaアプリ登録完了なので必要な事をまとめます。
viewカードのwallet登録は不要
私の手順にある、手順2で実施したviewカードのwallet登録は不要です。
viewカードに関してはSuica登録後、Suicaアプリ上で登録しましょう。
Suicaアプリ登録は簡単
Suicaカード登録は簡単です。
記載されてる通りにやれば問題なく出来ます。
そしてSuicaアプリで作業する前にwalletで忘れずに登録しましょう。
オートチャージ設定はSuicaアプリから
オートチャージ設定はSuicaアプリから実施します。
そしてSuicaカード時の情報は引き継がれないので改めて設定してください。
これであなたもぼくが迷ったような事なくすんなりSuicaカードをApple Payに登録出来ますね!