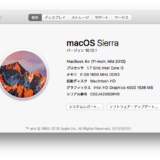iMac 27インチをHDDモデルカスタマイズなしで購入しました。
前々から気にはなっていて、欲しかったiMacをついに購入しました。
今回は購入までの経緯と初期セットアップと初期セットアップ時点でのファーストインプレッションをお伝えします。
いやー家でどんと座って何かするのにスペースがあるなら絶対にオススメの機種です。
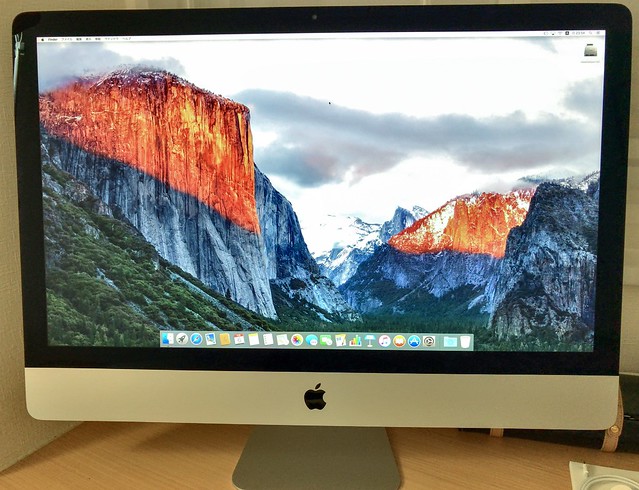
iMac 27インチをHDDモデルカスタマイズなしで購入しました 購入に至った経緯と初期セットアップまでをファーストインプレッションとともに紹介
iMac 27インチをHDDモデルカスタマイズなしで購入しました。
今回も購入まで長かったです。
でもロードバイクの時ほどは長くなかったですね。
ロードバイクのときのパートナーとの格闘記事はこちらです。
http://www.jn1msd.net/lifeisrun/archives/2016-401/
パートナーには割と理解してもらえていました。
まぁ、iPhoneがあったり、他にもMacがあったりすれば、欲しいといったら聞かないだろうなぁと思ってたのでしょうかね。
何にしても良かったです。
まずはiMacを購入しようと思って色々見たり聞いたり色々調べた
iMac購入前にAppleのWebページでモデルを比較したり、使ってる人に少し話を聞いたりしてました。
Webページはよく見てました。
昔でいうカタログを食い入るように見るのと一緒です。
今回iMacに切り替えようと思ったのは、写真編集のストレスを減らしたかったんです。
その辺りの事はこちらのiMacを購入しようと思った3つの理由の記事に。
http://www.jn1msd.net/lifeisrun/archives/2016-413/
そして行き着いた最初の結論は?
そして最初に行き着いた結論は21.5インチモデルでメモリを16GBにするでした。
ハードディスクは悩んだのですが、この時点では1TBのFusionドライブを想定してました。
そしてここらまた色々調べちゃいます。
21.5インチは後からメモリ増設出来ない
実は、21.5インチは後からメモリ増設出来ないのです。
これは僕にとっては致命的。
もちろん最初に見込んでメモリを積んでおくのもありです。
大抵は使い続けるうちに、「あっ、足りないなメモリー」と思うことの方が多いので。
そんな状況になっても気軽にメモリが追加できないとなると、買い替えになってしまいます。
今回のは結構長く使いたいと思っているので、モデル変更を余儀なくされます。
そう27インチモデルに行った方が良さそうということで。
1TB Fusion ドライブはSSD領域が24GBしかない
HDDとSSDを組み合わせて使えるFusion ドライブ。
ところが、1TB Fusionドライブは、24GBしかSSD領域がありません。
てっきり半分もしくは128GB位はSSDだと思ってました。
1TBのFusion Driveは1TBのハードドライブと24GBの高速フラッシュストレージを組み合わせます。
そのため、クイックな起動、スリープ状態からのほぼ一瞬での復帰、アプリケーションのすばやい立ち上げができるようにするOS Xのファイルやアプリケーションを格納しても、最も頻繁に使うファイルやアプリケーションのためのスペースには十分な余裕があります。
2TBと3TBのFusion Driveは、より容量の大きいハードドライブと128GBの高速フラッシュストレージを組み合わせるため、最も頻繁に使用するファイルのためのスペースがより大きくなります。
引用:iMac購入ページの「あなたにぴったりのストレージは?」より
とは書いてあるものの実際に大きいアプリケーションを使ったりすると厳しくなるのかなと思いました。
そしてデータ領域にするにしても、僕の場合写真のRAWデータやiTunesのライブラリもNASに保管してあるので使い道としてもイマイチです。
と言う事で次ぎに書くもう1つの理由もあって、通常のハードディスクモデルを採用する事にしました。
カスタマイズすると納期までに1週間ほどかかる
今回べつに今メインで稼働してるMacbook Pro mid2009が動かない訳でもないので、急いではなかったのです。
でも欲しいと思うとすぐ欲しくなりませんか?
僕はすぐ欲しくなるタイプなんです。
最初メモリを積んで、キーボードをUSに変えてと言うのをカスタマイズとしてやるつもりでした。
ところが両方、もしくは片方だけでもカスタマイズをやろうとすると1週間ほど納期がかかるのです。
オプションのカスタマイズなんで、それでも早い方だと思いますが。
メモリは、上で書いたように、自分で追加できる。
キーボードも絶対USじゃないとダメという理由もない。
ハードディスクも1TBのFusion Driveだと自分にメリットはない。
そして変更しなければ明日には届く。
となったならば、わざわざカスタマイズを入れる事もないですし、あえてFusion Driveを今回は選択する必要もありません。
とうことでこれらの条件が揃って今回は27インチモデルにして、メモリは標準、ディスクも普通のハードディスクモデル、キーボードもJISとしました。
これで、2016年11月時点で即日配送でした。
これが27インチiMac Retina 5kディスプレイモデルだ
▼オーダーして翌日ちゃんと届きました。

しかしすごい大きさの箱です。
これ店頭購入持ち帰りすると歩いて移動だととても大変な大きさです。
▼箱は台形になってます。

▼外の段ボールを外すとiMacが描かれた箱が華麗に登場。

▼段ボールから取り出しました。

iPhoneもそうですが、Appleの箱のデザインはシンプルでカッコよいですね。
▼開けるには上の方に開封確認シールがあるので、開封確認シールをぺりぺりと剥がします。

▼そして開けると、デデデんっとiMacが発泡スチロールに収まっています。

かなりしっかりしたガードになってます。
▼中に小さい箱が入っています。

▼この中にMagickeyboard とMagicmouse2が入っています。

▼付属品一式。

そう、キーボードとマウスを充電するのにLightningケーブルを使うのです。
▼発泡スチロールから取り出して、机のうえに置いてみました。

さすが27インチ、デカイです。
▼iMacの裏側です。

▼接続ポイントはすべてここにあります。

▼その反対側に電源ボタンがあります。

▼早速電源を入れます。
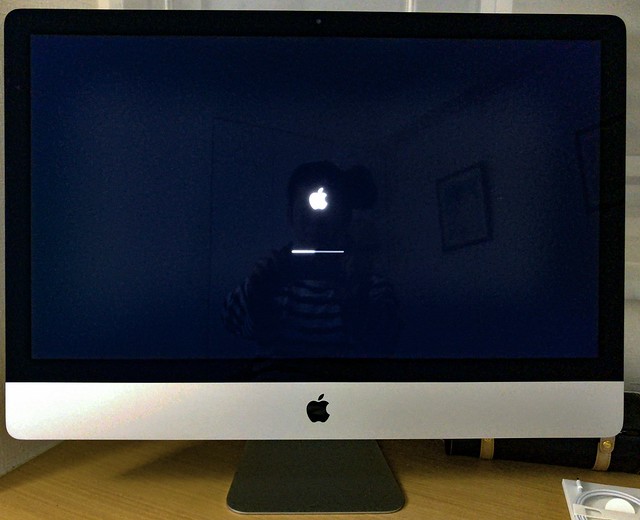
すいません、夜中にやってるのでうつりこんじゃってます。
iMacは新しいMacとしてセットアップ
さて、電源を入れたならばMacのセットアップです。
▼地域を選択。
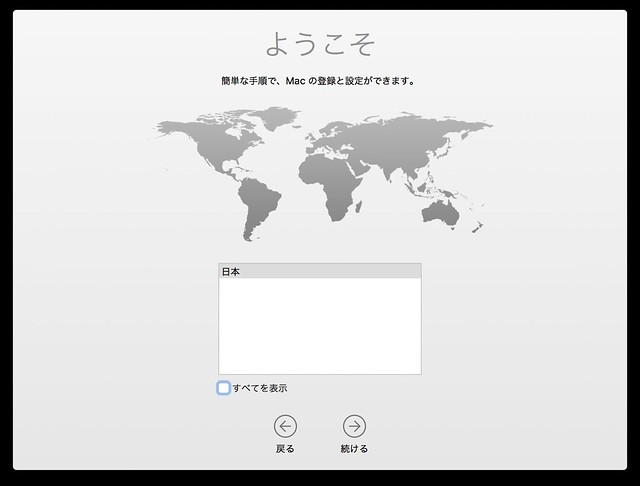
▼キーボードの設定。
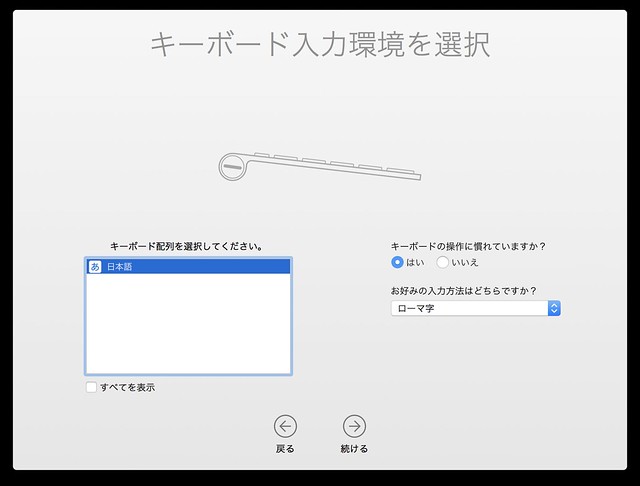
これは初めてみた気がします。
▼Wi-Fiの設定をします。
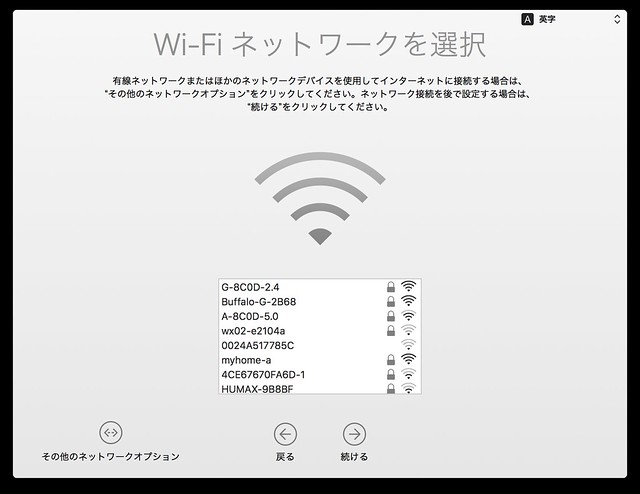
▼Macに情報を転送するかどうかをきかれます。
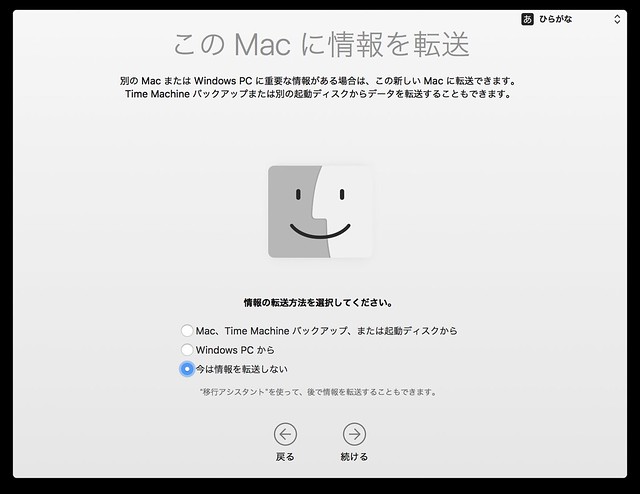
今回のセットアップでは転送しませんでした。
必要なのは今の所Macbook Pro mid2009にある写真ライブラリだけなので、これは後からゆっくり移行しようと思います。
▼つづいて位置情報設定の確認。
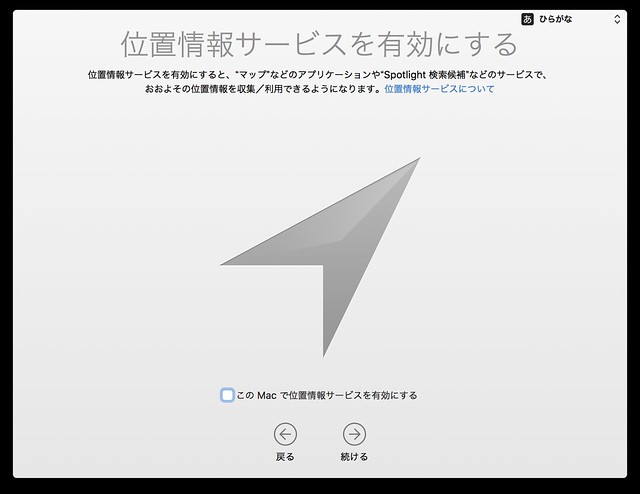
あまりiMacでは意味がない気もしますが、とりあえずオンにしました。
▼Apple IDでのログインもします。
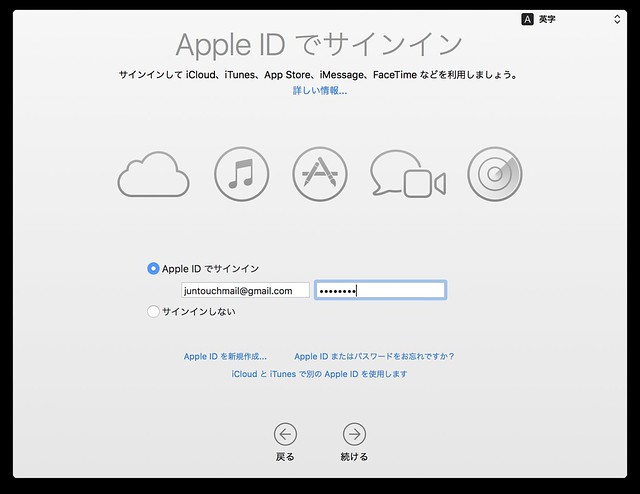
▼規約に同意して、
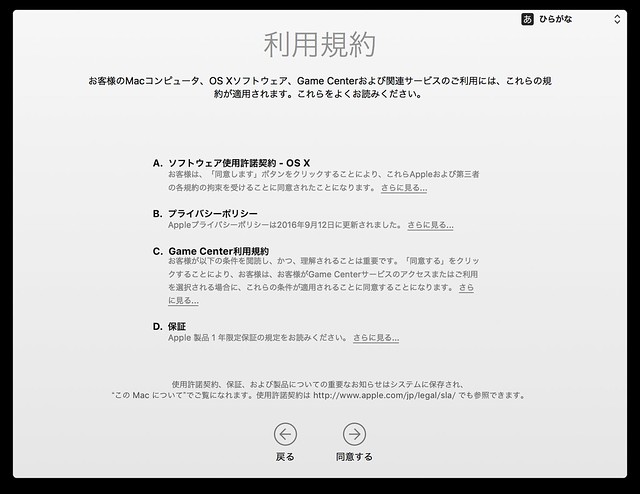
▼ログインアカウントの設定をします。
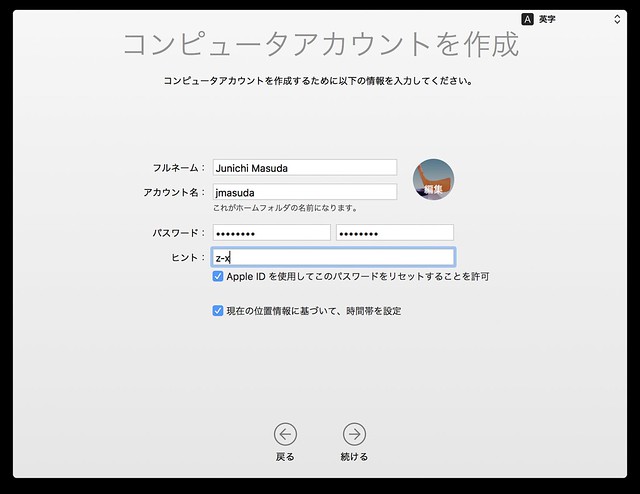
▼Macを探すも一応オンにしておきます。

▼iCloudの設定をします。
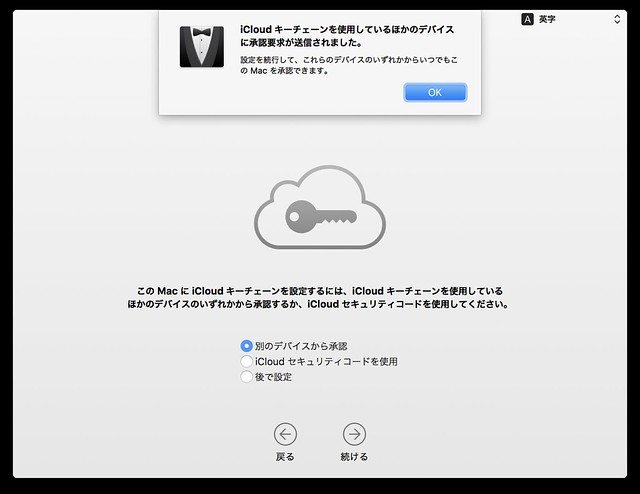
こういう所はスマートにできているなぁと思います。
どの環境でも同じようにすぐ使えるようになるので。
▼診断情報の送信の設定を済ませれば
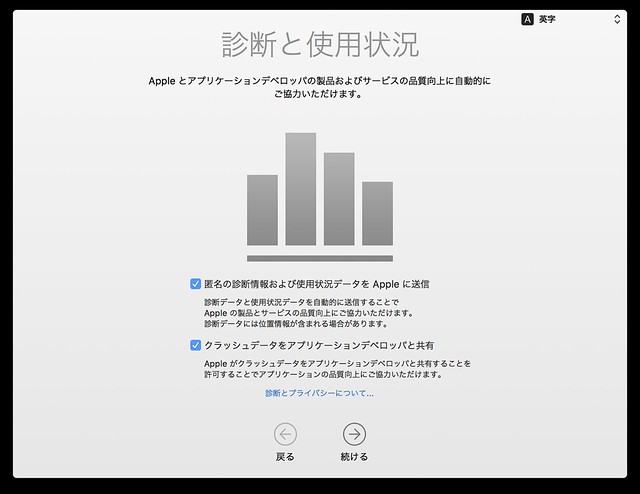
▼設定中になります。
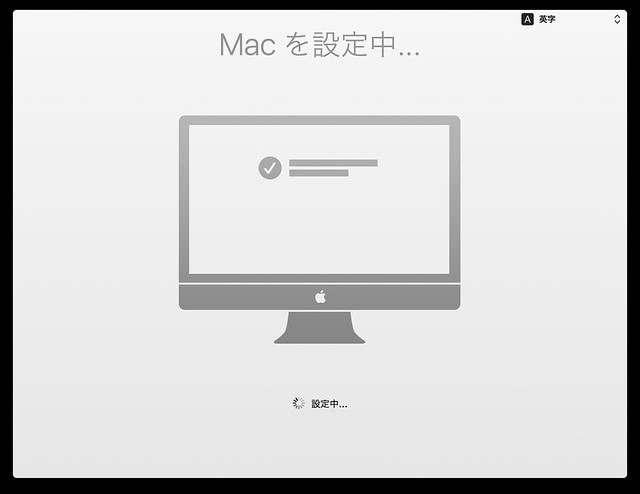
▼そして完成!お疲れ様でした。
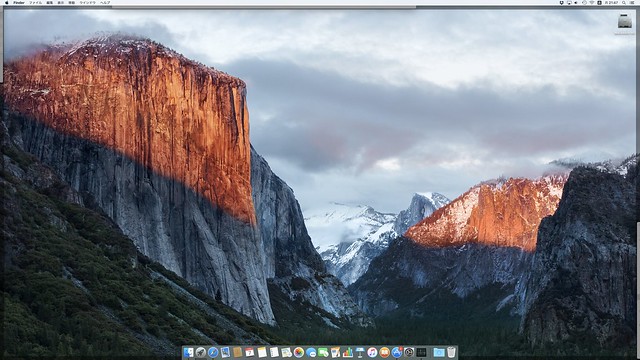
ようやくデスクトップ画面が現れます。
おやっ?と思ってた確認した所El Capitanでした。
一先ずはこれで完成です。
あとはおいおい使いながらアプリケーションをインストールしていくことにします。
iMacのファーストインプレッション
iMacではファーストインプレッションをいくつか。
デカイのは正義
iPhone5sからiPhone7に変えたときも感じてたのですが、やはりデカイのは正義でした。
iMac27インチだと本当作業領域が広いです。
ブラウザ開いて、横でブログ書いてなんてやっても全然余裕の広さです。
これ写真編集本当楽になりそうです。
画面がやはり綺麗
iPhoneでも見慣れた繊細な画面で、本当に綺麗です。
これ見たあとにMacBook Airでみると画面の荒さがわかってしまいます。
悪くないんですよ、MacBook Airも。
でもiMacが良すぎるのです。
今の時点ハードディスクの不満はなし
まぁ、大してまだ利用してませんが、ハードディスクだから遅いと感じることはありません。
もう少しヘビーな使い方すると出てくるのかもしれません。
ちなみに自宅でも基本は電源入れっぱなしでスリープモードで運用する予定なんで機動時の遅さは今のところ気にしないつもりです。
やっぱり買って良かった、持ち運びしないなら絶対にオススメ
やっぱり買って良かったです、iMac。
持ち運びする事を考えなくて、おくスペースを確保できるのなら絶対にiMacはオススメです。
またしばらく使ったらレビューします。
そんなiMacはAmazonからでも購入できます
実はAmazonからもiMac購入できるんですね、知りませんでした。