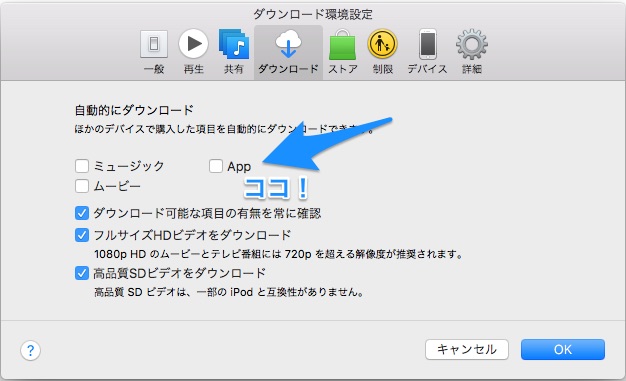iPhoneアプリを間違って削除しても慌てなくてすむ方法を紹介しておきます。
そんなに大げさなことではなく、ごくごく当たり前のやり方です。
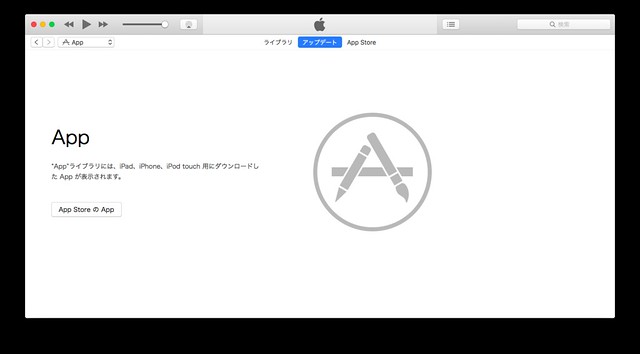
iPhoneアプリを間違って削除しても慌てなくてすむ方法
iPhoneアプリを間違って削除しても慌てなくてすむ方法があります。
劇的な解決方法がある訳じゃないですよ。
凄いことを期待した方は、そーっとブラウザを閉じて下さいね。
ごくごく当たり前のやり方なんですが、Appleって知らない間に色々と仕様を変えていたりして、同じ事をやっるのに期待した結果を得られないなんて事もあるので。
iPhoneからアプリケーションを消してしまったら?
iPhoneからアプリケーションを間違って消してしまったら?
そう、再度インストールすればいいですよね。
その時のやり方としては、iPhoneにあるAppStoreから探せばいいんです。
もちろん名前を覚えていたら。
困るのは何となく使ってたり、最近使い始めたばかりで名前を覚えてない時。
そんな時ありませんか?
アイコンは覚えてるのに。
もちろん、これも一度でもダウンロードしてればAppStoreの購入済みには表示されます。
ただいくつもアプリを持っていると、探し出すのが大変。
「めんどくさ、やめよう」
ってなるかもしれませんね。
そんな時に少しでも楽に探せる方法があるんです。
名前を忘れてしまったアプリを楽に探す方法とは?
さて、じゃあ、そんな名前も忘れてしまったアプリをどうやって楽にさがすのか?
iTunesにアプリをダウンロードしておくんです。
そう、iTunesならPCもしくはMacなんで画面上に沢山表示できます。
なので探すのも楽になる訳です。
iPhoneでずーっとスクロールしながら探すよりもぜんぜん楽でしょ。
iTunesで探すには設定が必要
実はiTunesにアプリケーションをおいておくにはとある設定が必要がなんです。
昔はiPhoneのバックアップする時に勝手にできてたんですけどね。
いつの間にかできなくなってました。
調べてみると、どうやらAppleは、アプリの転送の仕組みを変えたようです。
変えられたその仕組みは“App Thining”と呼ばれています。
これは簡単に書くと、iPhoneへアプリケーションを転送する時に必要なものだけを送るんです。
つまりiPhone7ならiPhone7用の、iPadならiPad用のデータが送信されます。
となると、iPhone7でつかっていたアプリをそのまま転送してiTunes側にバックアップとして送っちゃうと、iPadのときに使えなくなっちゃいますね。
これだと機種交換とかした時にも困ります。
なので、iTunesには転送されなくなったんですね。
ということでiTunes側にちゃんとアプリが残るようにiTunesの設定を変更します。
やり方はこちら。
▼iTunesを立ち上げて、メニューバーの「iTunes」から「環境設定」を呼び出します。
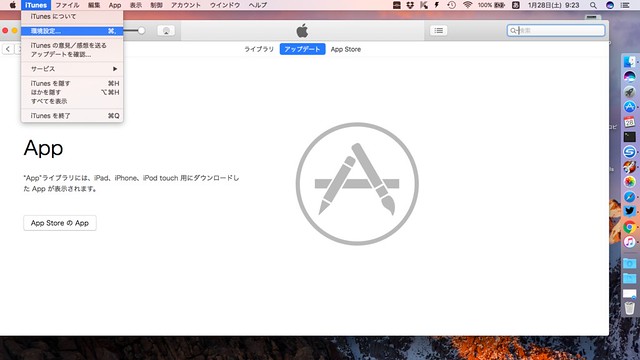
▼そしたら「ダウンロード」の項目を選択。
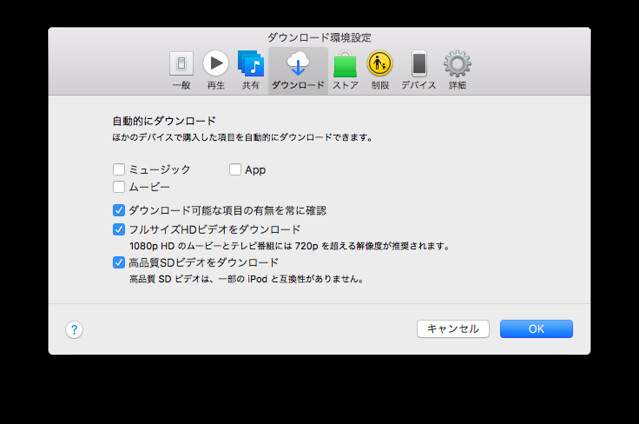
▼そこにある「自動的にダウンロード」の「App」の項目にチェックを入れたら完了。
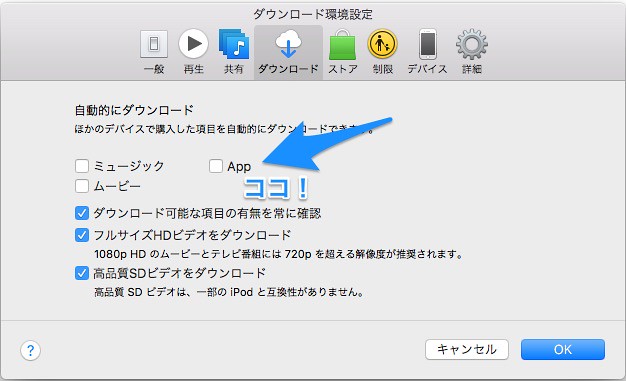
これでiPhoneやiPadなどでダウンロードしたアプリがiTunesを起動した時にダウンロードされます。
この時にiTunesにダウンロードされるのはどのiPhoneやiPadでも使えるバージョン、フルセットがダウンロードされます。
これでアプリがなくなったとしても探しやすくなりますね。
どのくらいの頻度でとるのがオススメ?
どのくらいの頻度でiTunesにバックアップを取るのがオススメでしょうか。
うーん、アプリをたくさんダウンロードしたり色々試したりする人でなければ月に1回くらいで十分ではないかなと思います。
僕もそのくらいの頻度なんで。
これをやればApp Storeからなくなったものも使える
昔から愛用してたけどApp StoreになくなったものもiTunesにバックアップがあれば使うことができます。
まぁそういうアプリは最新機種の対応などがされてなくて使えなくなることが多いですが・・・
一度設定すれば大丈夫なんで心配な人はやっておきましょう
設定は一度するだけで大丈夫。
バックアップがある安心感もありますね。
こうすれば間違ってアプリを消してしまって名前が思い出せなくてもアプリのアイコンさえ思い出せばすぐ元に戻せます。
削除して探せなくなるなぁと思った人はiTunesの設定をしましょう。
他にもiTunes関連でこんな記事をかいています
http://www.jn1msd.net/lifeisrun/archives/2015-237/
http://www.jn1msd.net/lifeisrun/archives/2015-410/