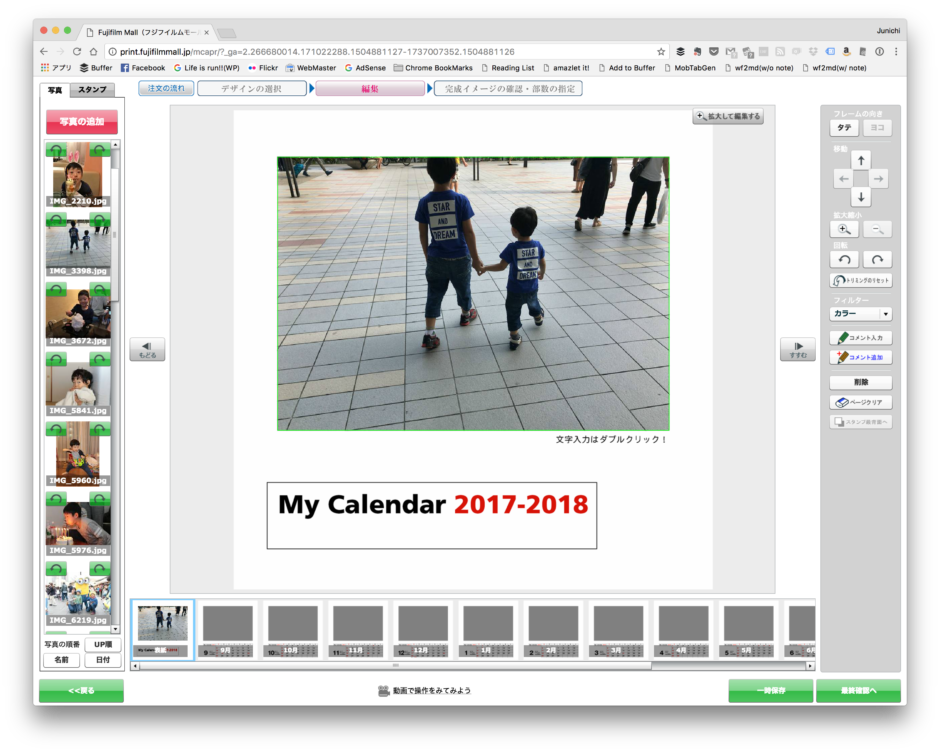FUJIFILMネットプリントサービスをつかってカレンダーを作りました。
カレンダーの仕上がりが今から楽しみです。
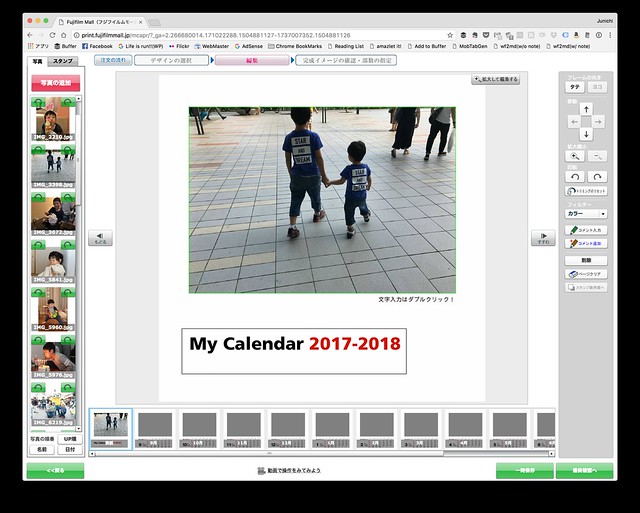
FUJIFILMネットプリントサービスでカレンダーを作ってみた
カレンダーをFUJIFILMネットプリントサービスで作ってみました。
FUJIFILMネットプリントサービスのモニターキャンペーンがありまして。
そのキャンペーンを利用してカレンダーを作りました。
2016年にはTOLOTを使ってカレンダーを作ったのですが、今回のFUJIFILMネットプリントサービスのものはどんな仕上がりになるのか楽しみです。
作成できるカレンダーは全部で6種類
今回利用させていただいたFUJIFILMネットプリントサービスは以下のページです。
http://fujifilmmall.jp/calendar/
作成できるのは全部で6種類ですが、大きく分けると二種類。
「卓上カレンダー」と「壁掛けカレンダー」になります。
卓上カレンダーは、
- リング製本フォトブックタイプ
- スクエアタイプ
- ポストカードタイプ
になります。
壁掛けカレンダーは、
- 壁掛け・めくりタイプ(印刷A3サイズ)
- キャラクタータイプ
- シートタイプ(A4サイズ)
となります。
お値段はそれぞれで以下のようになっています。
| カレンダー | 金額 |
|---|---|
| リング製本フォトブックタイプ | ¥2,160 |
| スクエアタイプ | ¥1,955 |
| ポストカードタイプ | ¥1,955 |
| 壁掛け・めくりタイプ(印刷A3サイズ) | ¥3,909 |
| キャラクタータイプ | ¥1,836 |
| シートタイプ(A4サイズ) | ¥1,008 |
今回は卓上カレンダーのリング製本で作ることにしました。
先ずは写真を準備
今回のカレンダーは写真あってのものなので、使いたい写真を準備すします。
各月で1枚。
表紙で1枚。
の合計13枚は必要です。
僕は母艦としてiMacを使って、写真アプリにすべての写真を保管しているので、iMacで作業します。
写真が準備できたらいよいよ作業です。
ブラウザからアクセスします。
ブラウザはChromeでもSafariでもオッケーでした。
が、操作するのにFlashを使っているため、最新版のFlashのインストールを進められます。
▼最新でないとこのような画面が表示されます。
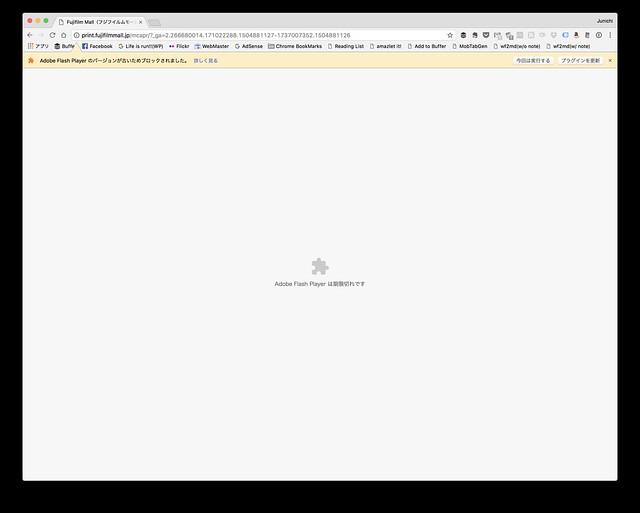
Safariは最新にしないと先に進めません。
Chromeは最新にしなくても使えました。
カレンダー作成の操作は簡単
ブラウザからアクセスすると、
▼先ずはカレンダーの選択画面が表示されます。
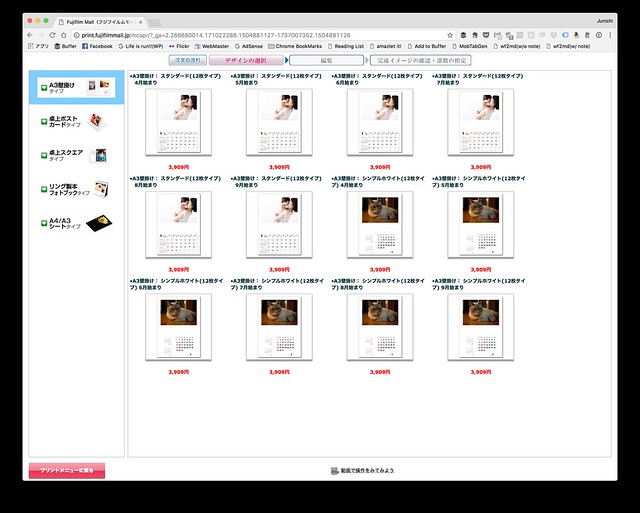
今回は卓上のリング式のカレンダーを選択します。
▼次に選んだカレンダーのなかでどういうものにするかを選びます。
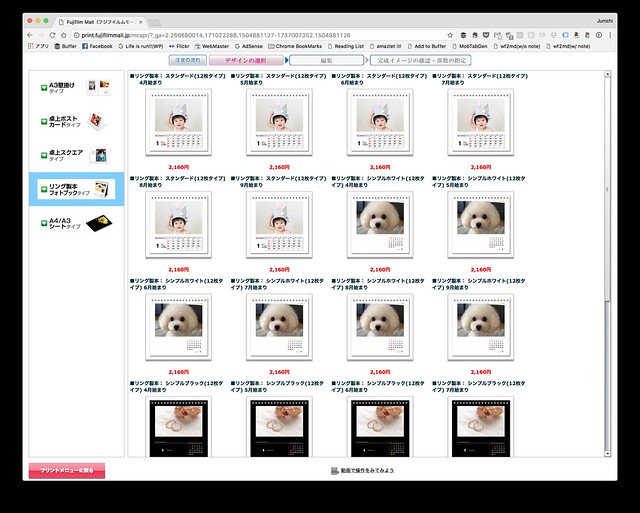
選べるのは
- 色
- スタイル
- 始まり月
です。
これを作ったのは2017年9月。
残念ながら来年1月開始は選べませんでした。
先の月も表示されてなくて最新のものでも9月開始でした。
今回は9月開始で作成です。
▼モデルを選ぶとイメージが表示されて確認画面となります。
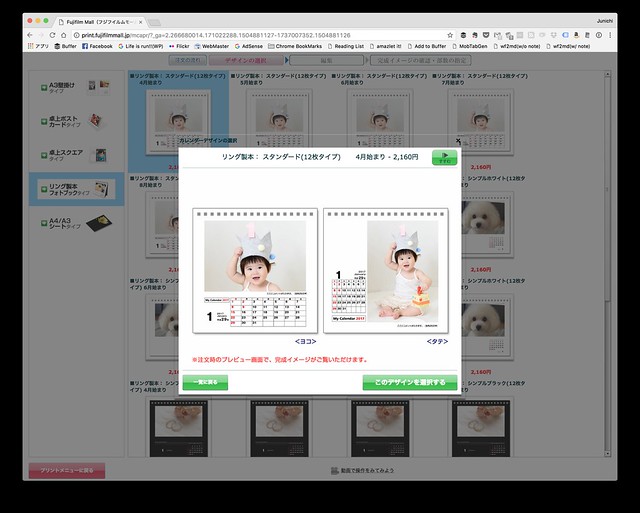
問題なければ「このデザインを選択する」を押して次の画面へ。
▼カレンダー作成のメイン画面に切り替わります。
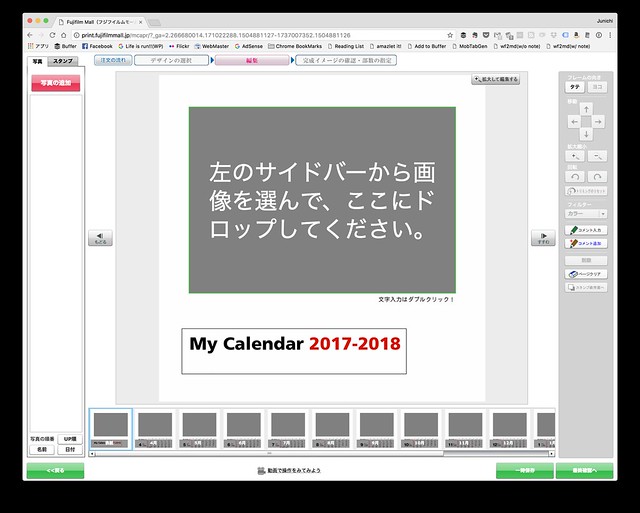
ここからの操作はブラウザに配置されたボタンでできるので特に困ることはありませんでした。
▼「写真の追加」ボタンを押して今回のカレンダーで使う写真を呼び込みます。
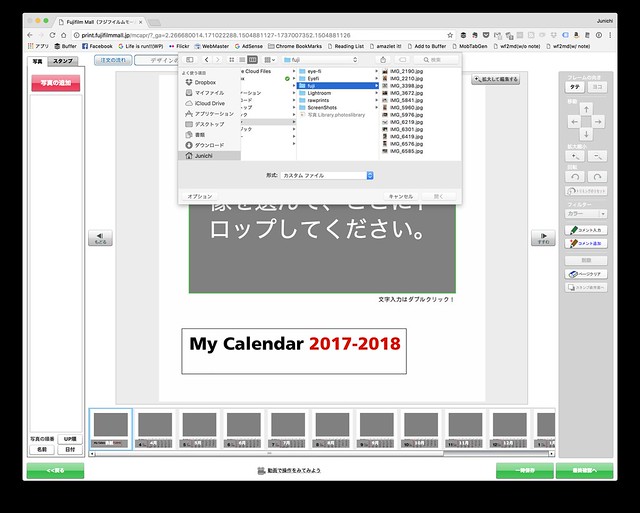
▼あとは使いたい写真を選んで当てはめていくだけ。
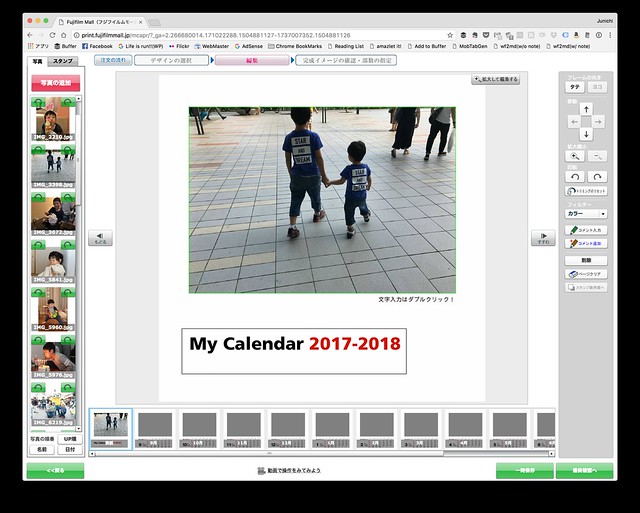
富士フイルムのこのサービスにはちょっと嬉しい機能があります。
それは中断機能がついていること。
▼「一時保存」ボタンを押すと、このような画面が出てきます。
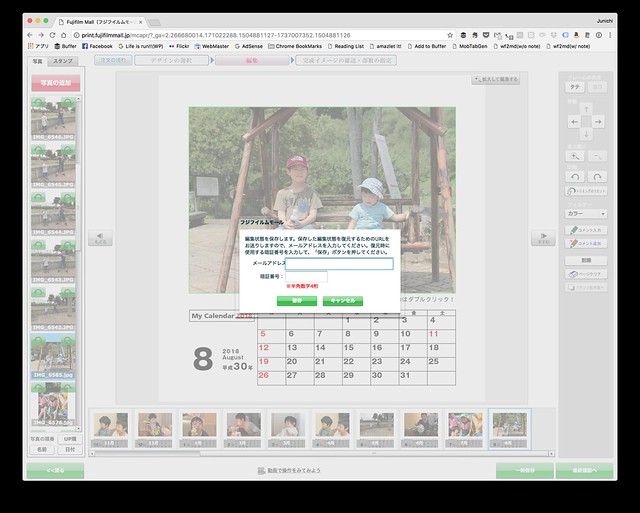
メールアドレスと暗証番号をセットすればオッケー。
指定したメールアドレスにメールが配信されて、そこに再開のアドレスが記載されています。
ちょっと休憩したい時とかには便利ですね。
▼「最終確認へ」のボタンを押すとカバーの選択画面になります。
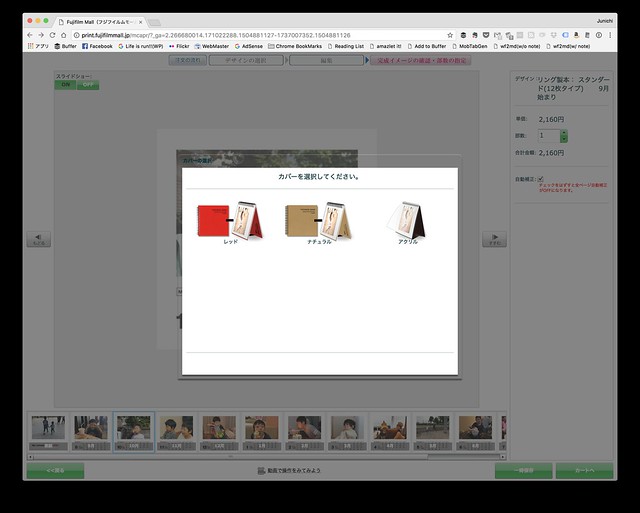
今回選べたのは、
レッド
ナチュラル
アクリル
でした。
今回はアクリルを選択しました。
▼カバーの選択が終わるとイメージ確認画面となり自動でカレンダーが切り替わりながらイメージが表示されて最終確認となります。
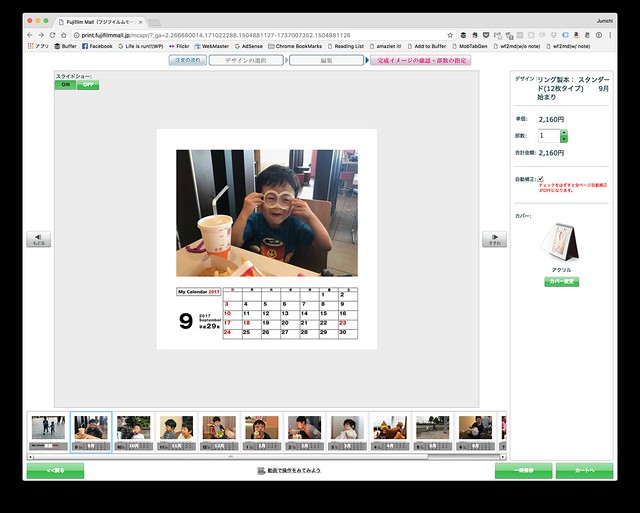
問題なければ「カード」ボタンを押下して決済へと進みます。
▼注文確認画面です。
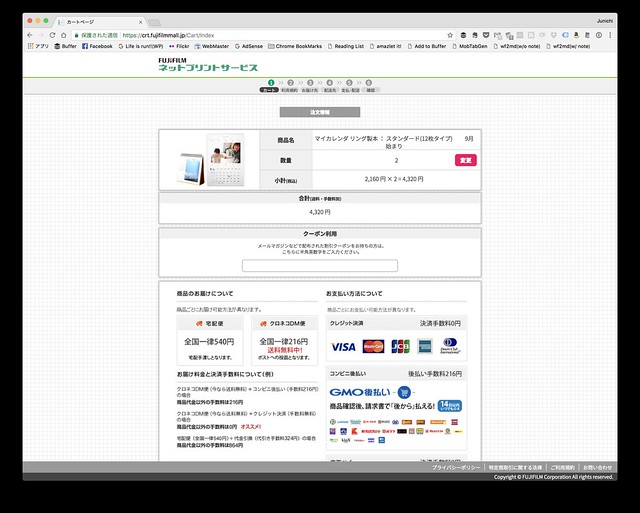
▼注文を先に会員ログイン画面が表示されます。
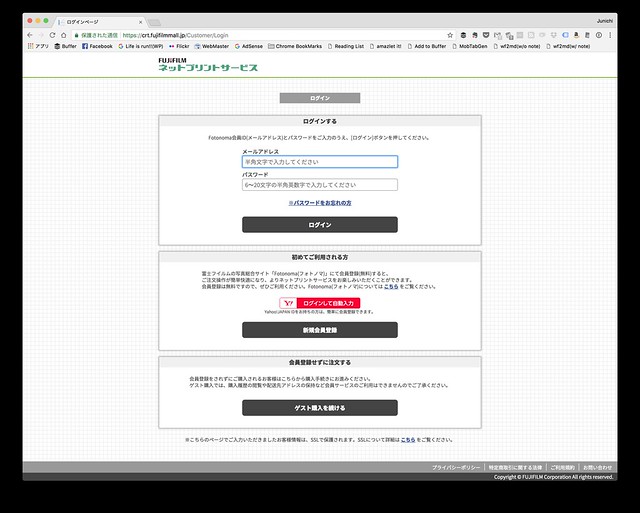
今回は会員登録せずに進めました。
▼お届け先の登録画面。
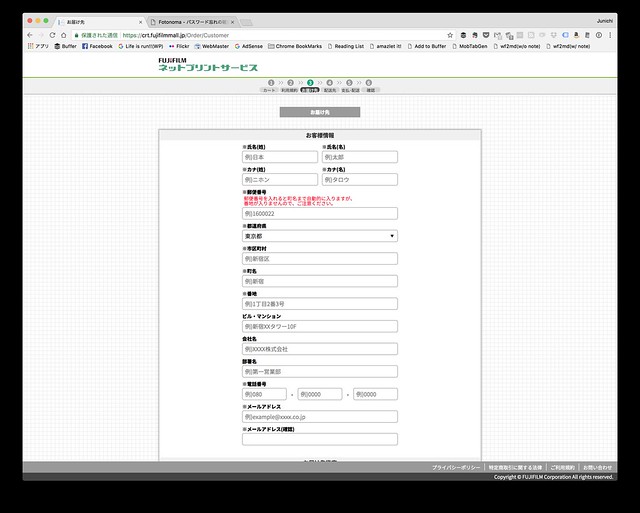
この後に、配送先の登録もあるのですが、どうやら複数箇所への配送、〜自分の家と実家とか〜は選べなさそう。
これができると便利なんですけどね、、
やり方としては1部ずつ作成してそれぞれに送るしかなさそうですね。
▼こちらが配送先情報の登録画面。
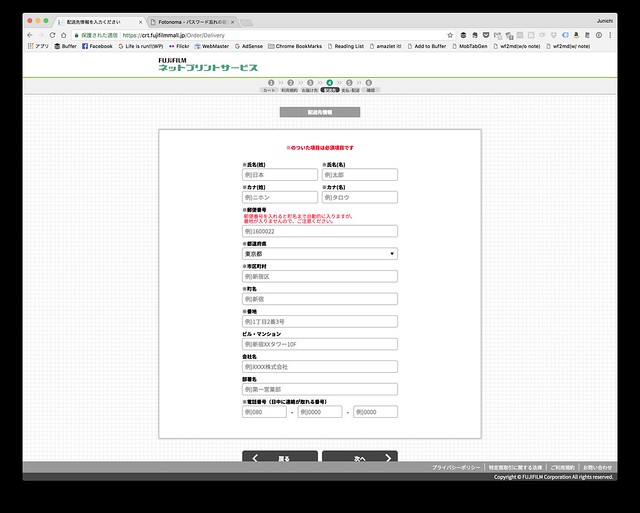
配送先を別にするというのをお届け先の登録時に選択すると表示されます。
▼決済の選択画面。
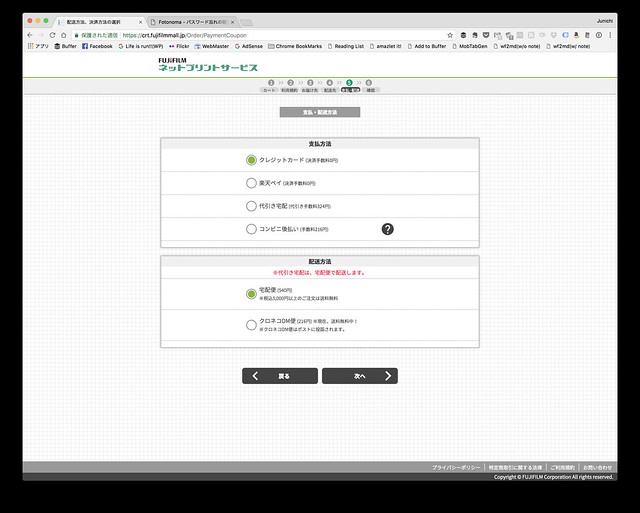
クロネコDMだと送料無料だそうです。
▼クレジットカード情報を登録して「注文を確定する」ボタンを押下すれば注文は完了!
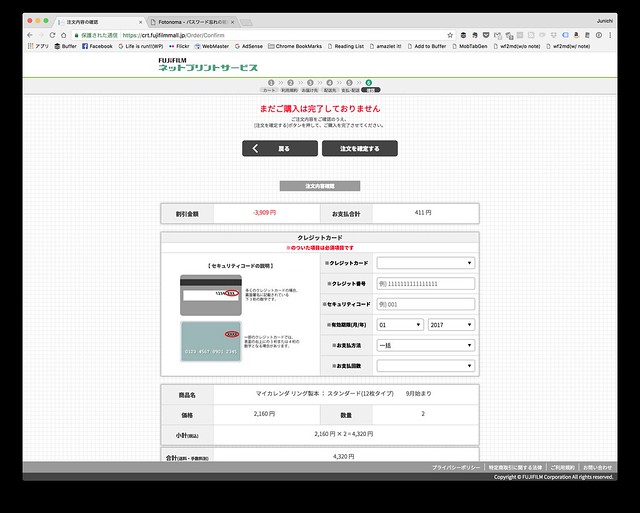
▼注文完了画面が表示されて注文完了です、お疲れ様でした。
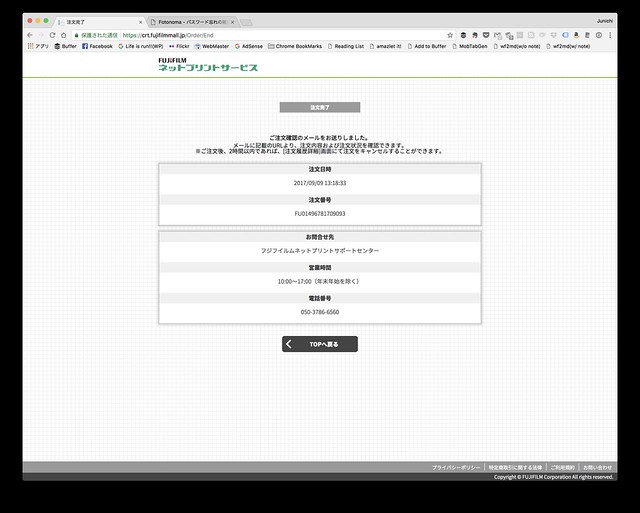
お手軽にできるし、出来上がりが楽しみ
今回はMacから実施しましたがスマフォからでもできるのは確認しました。
使いたい写真がすべてスマフォにあれば手軽にできて便利ですね。
Macからの操作も簡単でした。
出来上がりが楽しみです。
出来上がったらまたレビューをかねてご紹介します。